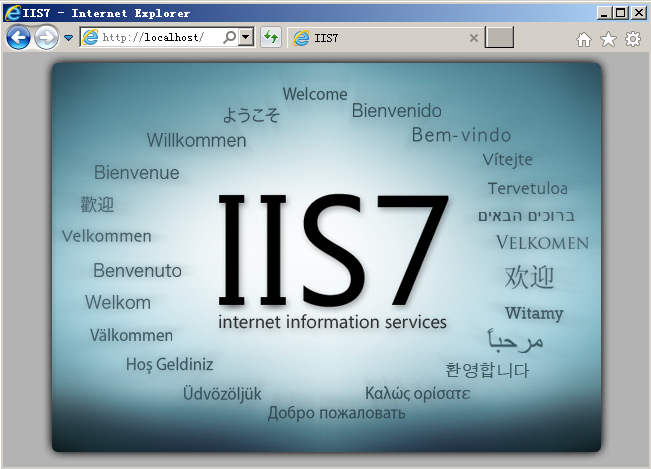步骤1:安装 IIS 服务
操作场景
本文档以 Windows Server 2012 R2 操作系统和 Windows Server 2008 操作系统为例,介绍在 Windows 云服务器上进行 IIS 角色添加与安装。
操作步骤
Windows Server 2012 R2 操作系统
-
登录 Windows 云服务器。
-
在操作系统界面,单击
,打开服务器管理器。
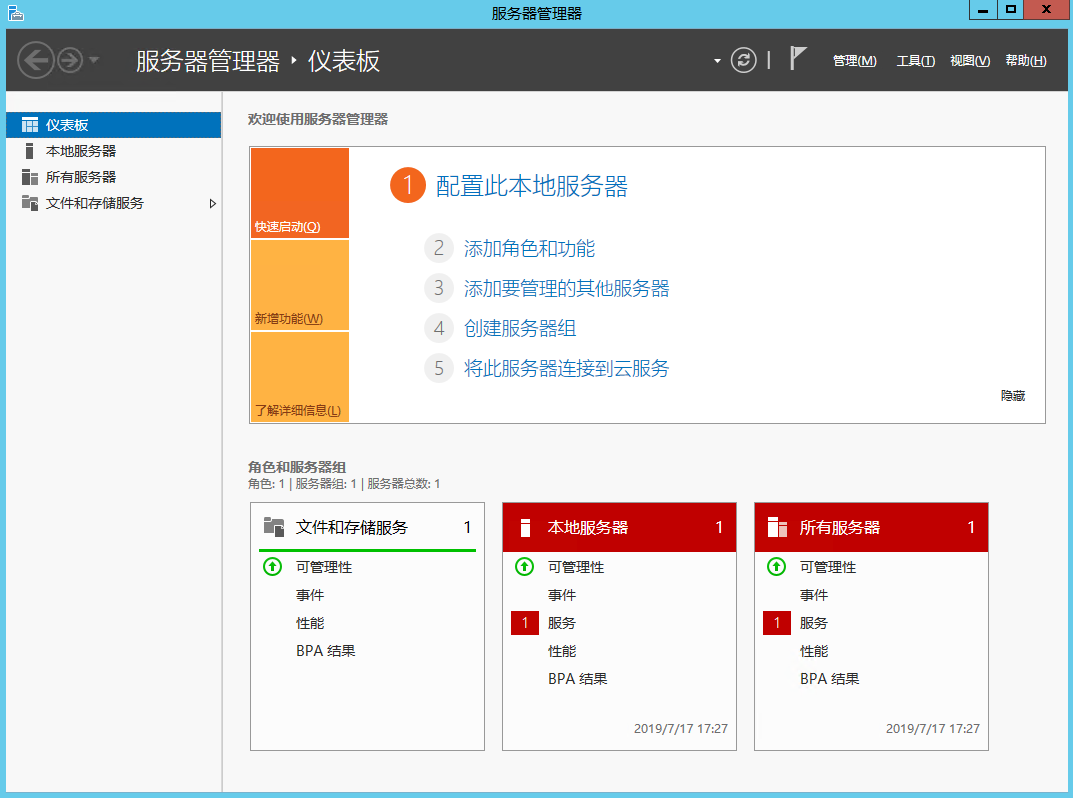
-
单击 添加角色和功能,弹出 添加角色和功能向导 窗口。
-
在 添加角色和功能向导 窗口中,单击 下一步。
-
在 选择安装类型 界面,选择 基于角色或基于功能的安装,并连续单击2次 下一步。
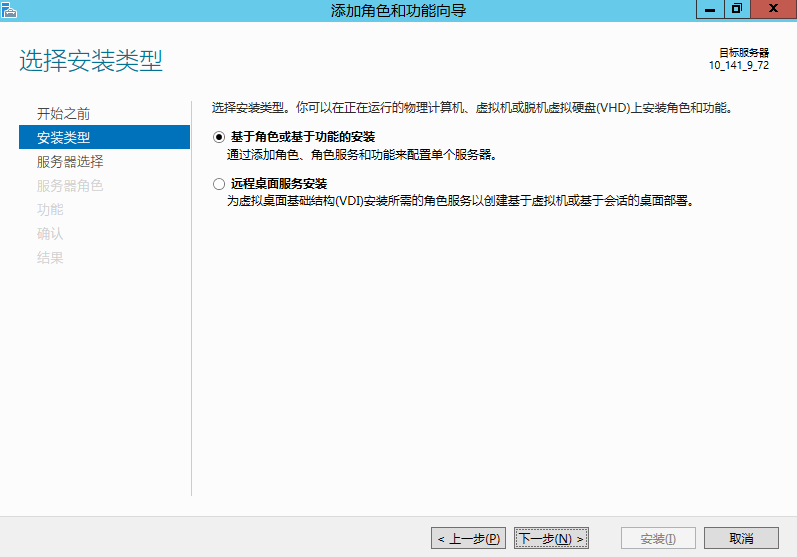
- 在 选择服务器角色 界面,勾选 Web 服务器(IIS)。
弹出 添加 Web 服务器(IIS) 所需的功能 提示框。
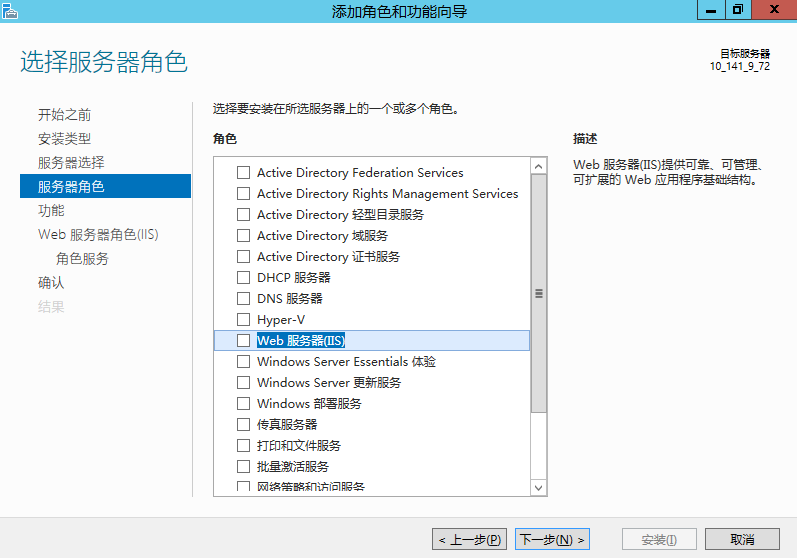
- 在弹出的 添加 Web 服务器(IIS) 所需的功能 提示框中,单击 添加功能。
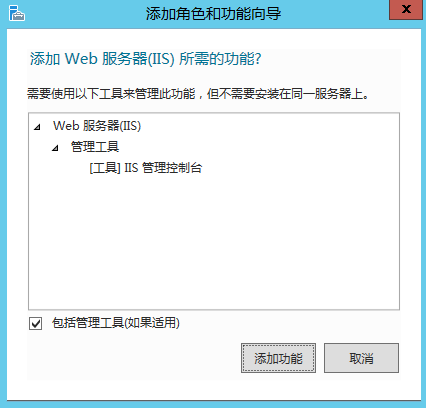
-
单击 下一步。
-
在 选择功能 界面,勾选 .NET Framework 3.5 功能,并连续单击2次 下一步。
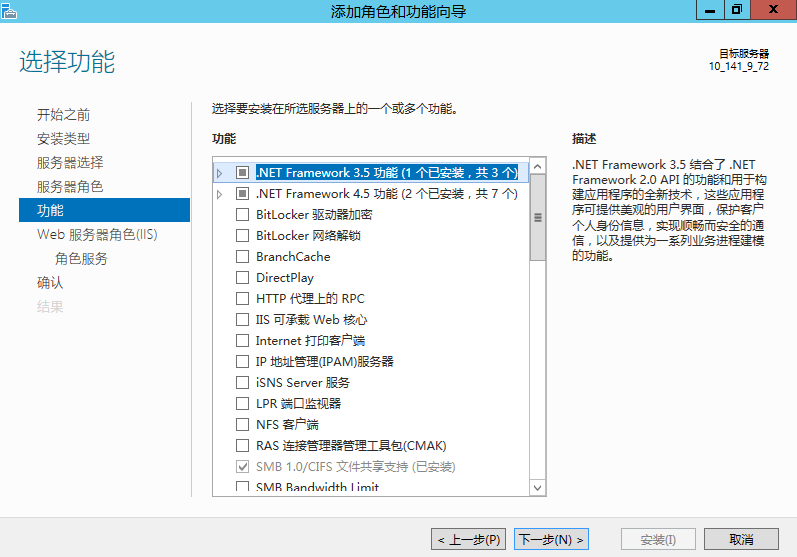
- 在 选择角色服务 界面,勾选 CGI,单击 下一步。
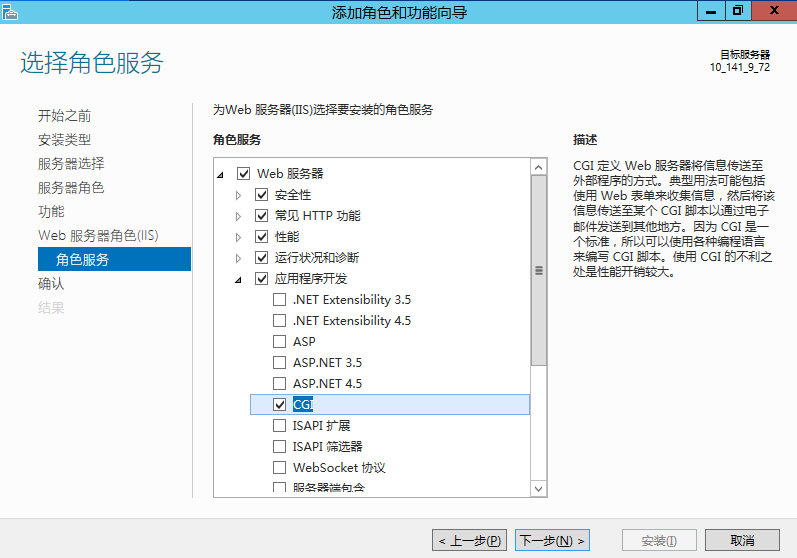
- 确认安装信息,单击 安装,并等待安装完成。
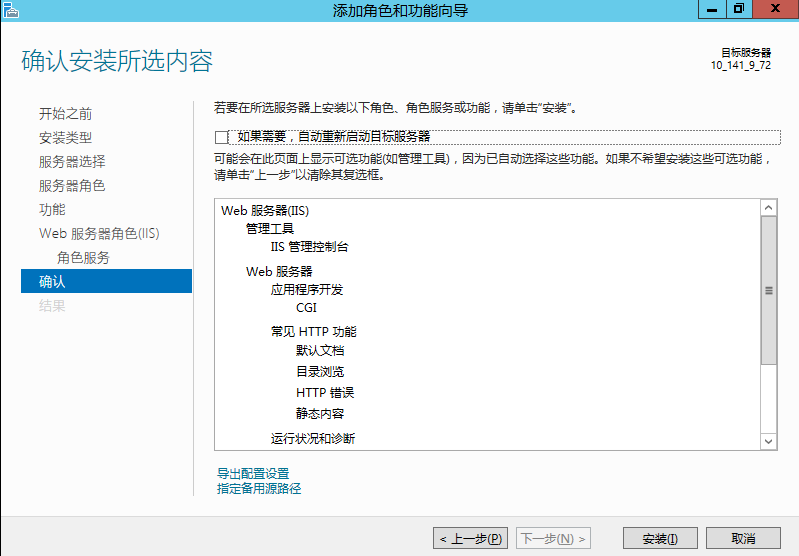
- 安装完成后,在云服务器的浏览器中访问
http://localhost/,验证 IIS 是否安装成功。
若出现以下界面,即表示成功安装。
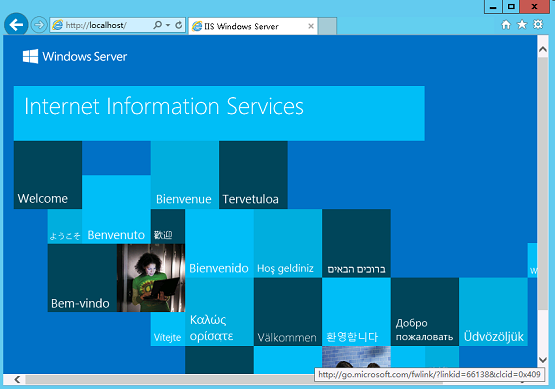
Windows Server 2008 操作系统
-
登录 Windows 云服务器。
-
在操作系统界面,单击
,打开服务器管理界面。
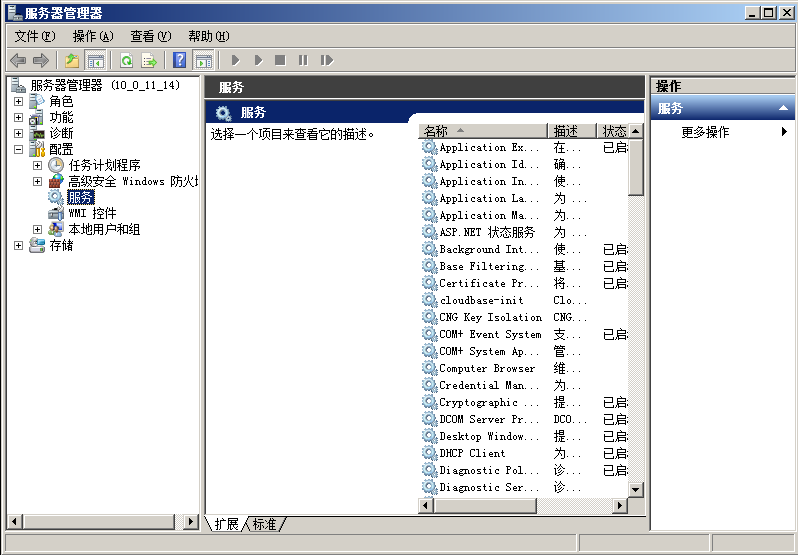
-
在左侧导航栏中,选择 角色,并在右侧窗口中单击 添加角色。

-
在打开的 添加角色向导 窗口中,单击 下一步。
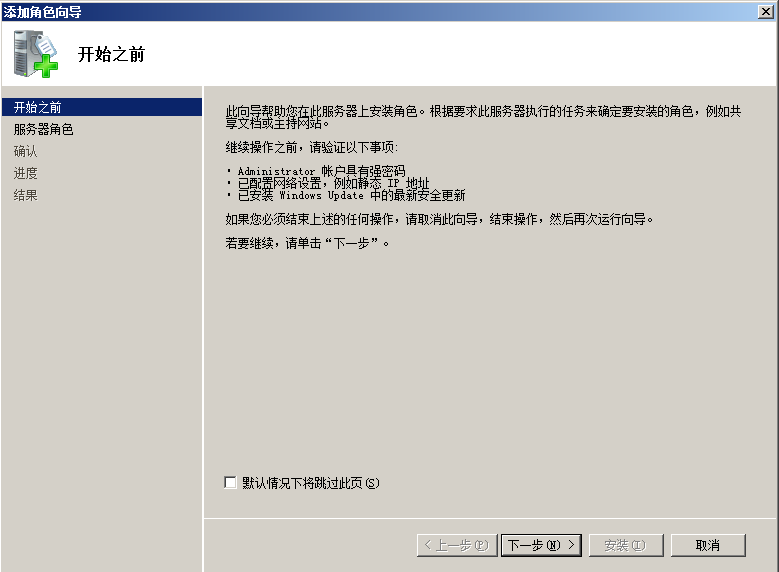
-
在 选择服务器角色 界面,勾选 Web 服务器 (IIS),并连续单击2次 下一步。
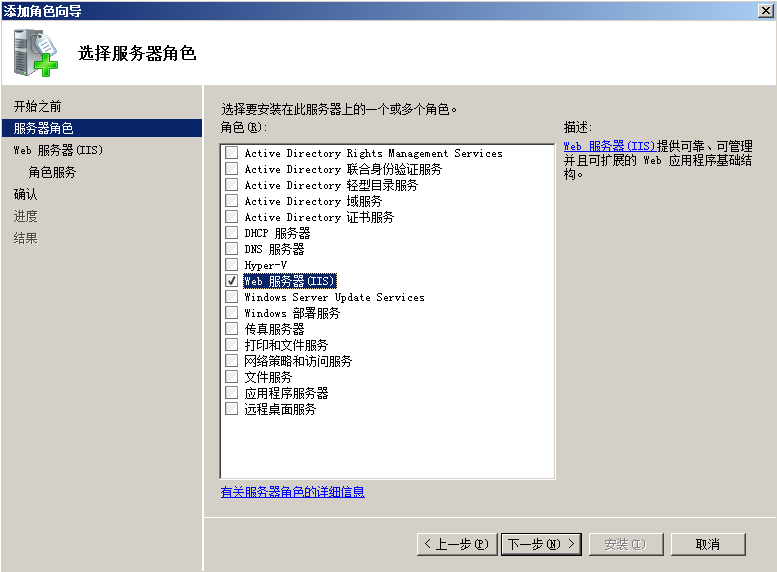
-
在 选择角色服务 界面,勾选 CGI,单击 下一步。
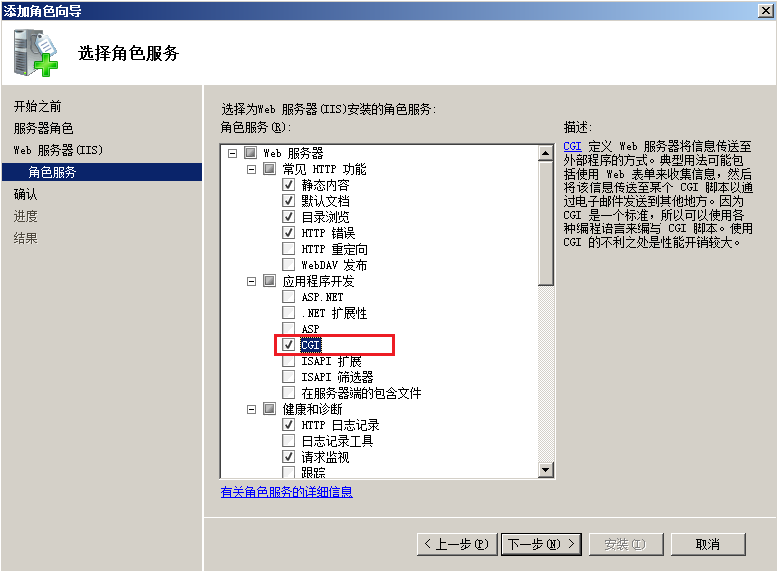
-
确认安装信息,单击 安装,并等待安装完成。
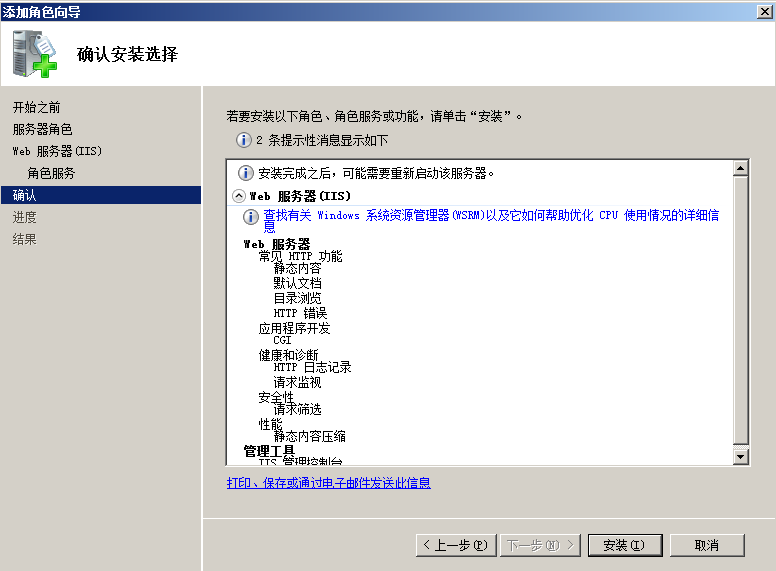
-
安装完成后,在云服务器的浏览器中访问
http://localhost/,验证 IIS 是否安装成功。
若出现以下界面,即表示成功安装。