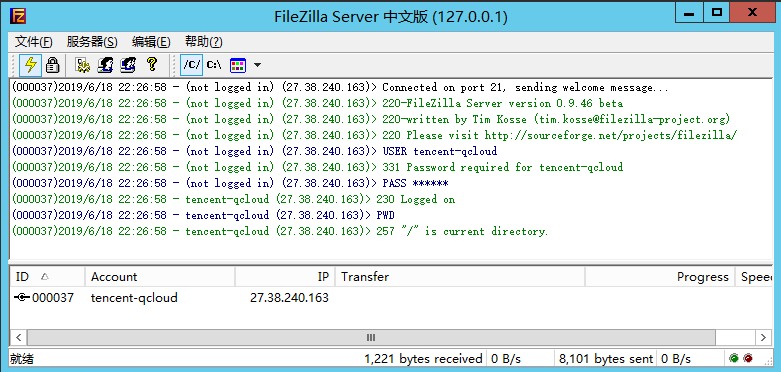Windows 云服务器搭建 FTP 服务
最近更新时间: 2024-08-23 15:08:00
操作场景
本文档以 FileZilla 为例介绍在 Windows 云服务器上搭建 FTP 服务的操作。
软件下载
FileZilla 是一个快速可靠的、跨平台的 FTP 、 FTPS 和 SFTP 软件。具有图形用户界面(GUI) 和很多特性。易于使用,支持多种协议。 FileZilla 中文版官方下载地址:点此获取
操作步骤
-
登录云服务器。
-
下载并运行 FileZilla Server 安装程序。
-
阅读许可协议,单击 我接受。
-
选择安装的类型(保持默认即可),单击 下一步。
-
选择安装位置,单击 下一步。
-
选择 FileZilla Server 的启动模式,设置 FileZilla Server的端口,单击 下一步。 一般情况下,选择默认的启动模式,管理端口选择未被占用的端口即可。
-
单击 安装,启动 FileZilla Server。
-
在打开的【连接到服务器】窗口中,填写以下信息,单击 确定,连接 FileZilla 服务器。
- 服务器地址:输入127.0.0.1
- 端口:填写 步骤6 设置的管理端口。例如 14147。
-
在 FileZilla Server 窗口中,单击
,打开用户窗口。
-
在打开的 用户 窗口中,单击 添加,弹出 添加用户账户 对话框。

-
在弹出的 添加用户账户 对话框中,输入用户名,单击 确定。 例如,输入 qcloud 用户名。
-
在 用户 窗口中,勾选 密码,为新增的用户设置密码,并单击 确定。
-
在弹出的提示框中,单击 确定。
-
在 Shared folders 设置界面,单击 添加,新增用户目录。
-
选择 FTP 的资源目录,单击 确定。 例如,选择Qcloud 目录作为 FTP 的资源目录,并在该目录下放置
欢迎使用站狐云_V1服务器.txt文件,便于 检验 FTP 服务。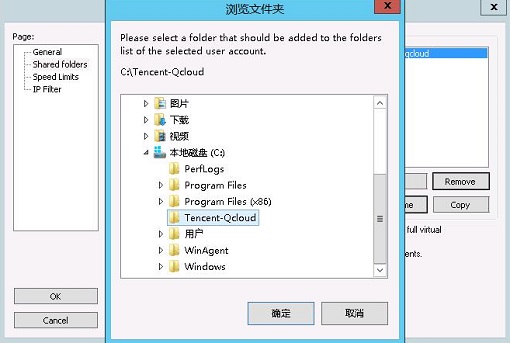
-
在 共享文件夹 栏中,设置用户对 FTP 的资源目录的操作权限。
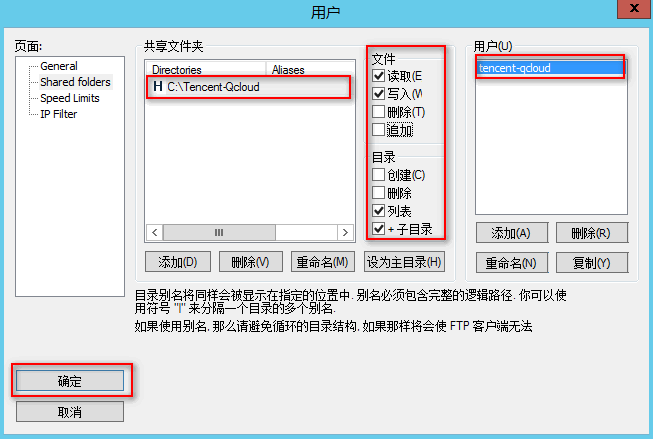
-
单击 确定,完成 FileZilla FTP 服务的搭建。
检验 FTP 服务
-
在本地 PC 中,安装并打开 FileZilla 客户端。
-
在打开的 FileZilla 客户端中,输入云服务器公网 IP 、FTP 用户、密码,并单击 快速连接,即可看到 FileZilla 服务器分享给该用户的目录,还可以看到之前放在该目录里面的文件“欢迎使用站狐云_V1服务器.txt ”。
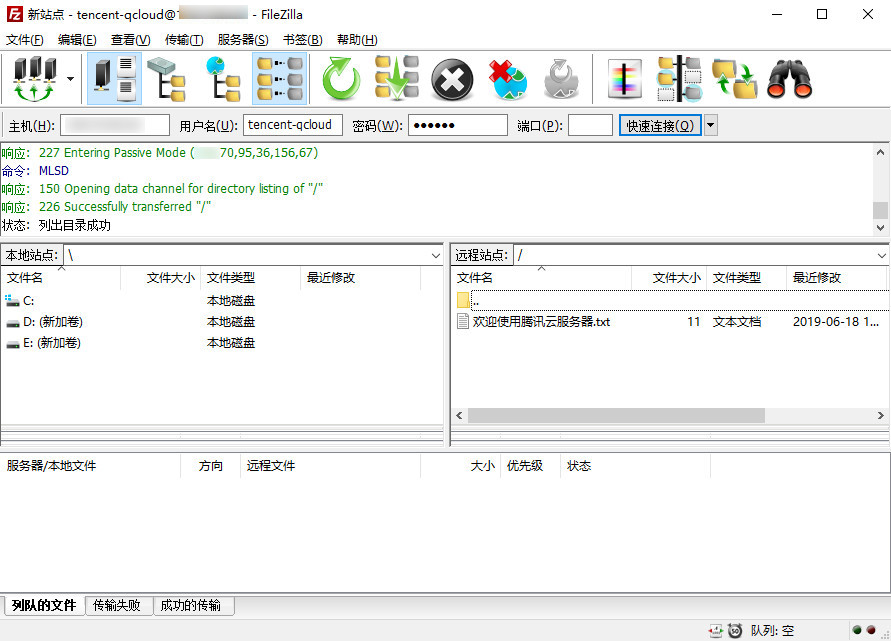
-
切换至 FileZilla 服务器,即可监控到 FileZilla 客户端的连接。