Windows 系统通过 MSTSC 上传文件到 Windows 云服务器
操作场景
文件上传 Windows 云服务器的常用方法是使用 MSTSC 远程桌面连接(Microsoft Terminal Services Client)。本文档指导您使用本地 Windows 计算机通过远程桌面连接,将文件上传至 Windows 云服务器。
前提条件
请确保 Windows 云服务器可以访问公网。
操作步骤
说明: 以下操作步骤以 Windows 7 操作系统的本地计算机为例,根据操作系统的不同,详细操作步骤略有区别。
-
在本地计算机,使用快捷键 Windows + R,打开 运行 窗口。
-
在弹出的 运行 窗口中,输入 mstsc,单击 确定,打开 远程桌面连接 对话框。
-
在 远程桌面连接 对话框中,输入云服务器公网 IP 地址,单击 选项。
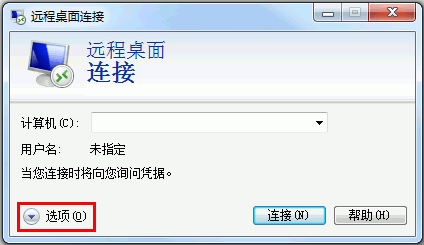
- 在 常规 页签中,输入云服务器公网 IP 地址和用户名 Administrator。
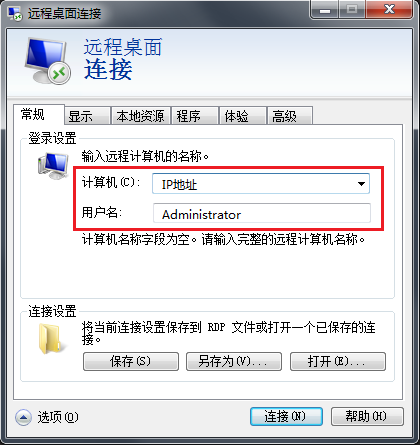
- 选择 本地资源 页签,单击 详细信息。
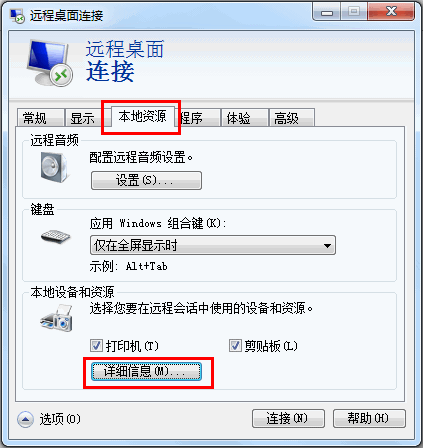
- 在弹出的 本地设备和资源 窗口中,选择 驱动器 模块,勾选需要上传到 Windows 云服务器的文件所在的本地硬盘,单击 确定。
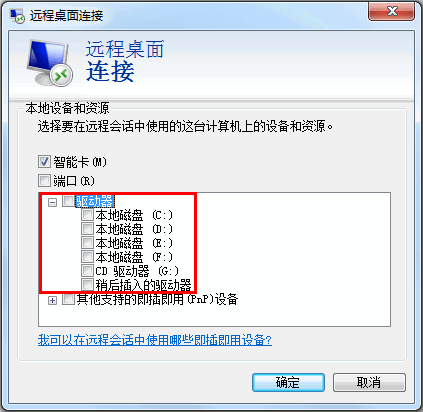
-
本地配置完成后,单击 连接,远程登录 Windows 云服务器。
-
在 Windows 云服务器中,单击 开始 > 计算机,即可以看到挂载到云服务器上的本地硬盘。
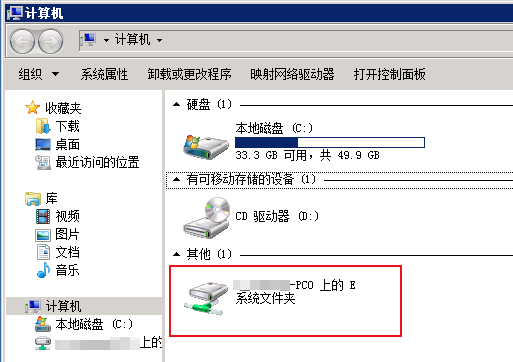
- 双击打开本地硬盘,并将需要拷贝的本地文件复制到 Windows 云服务器的其他硬盘中,即完成文件上传操作。 例如,将本地硬盘(E)中的 A 文件复制到 Windows 云服务器的 C: 盘中。