MacOS 系统通过 MRD 上传文件到 Windows 云服务器- 云服务器(CVM)
产品PDF
最近更新时间: 2024-08-23 15:08:00
操作场景
Microsoft Remote Desktop(以下简称 MRD) 是微软推出的适用于 Mac 机器的远程桌面应用程序, 本文档介绍 Mac 机器通过 MRD 快速上传文件至 Windows Server 2012 R2 操作系统的云服务器(CVM)。
前提条件
- 本地计算机已下载并安装 MRD,您可前往 Microsoft Remote Desktop for Mac 进行下载安装。
- MRD 支持 Mac OS 10.10 及以上版本,请确保使用支持的操作系统。
- 已购买 Windows 云服务器。
操作步骤
获取公网 IP
登录 云服务器控制台,在实例列表页面记录需上传文件云服务器的公网 IP。

上传文件
- 启动 MRD,并单击 Add Desktop。
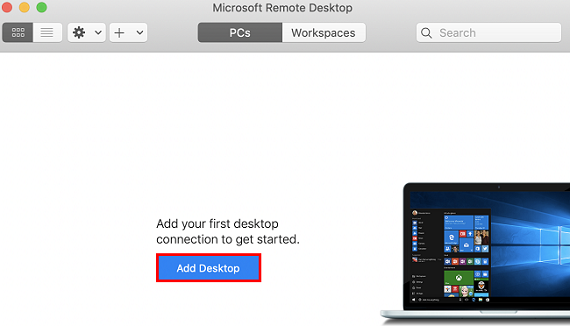
- 在弹出的 “Add Desktop” 窗口中,按以下步骤选择需上传的文件夹并创建连接。
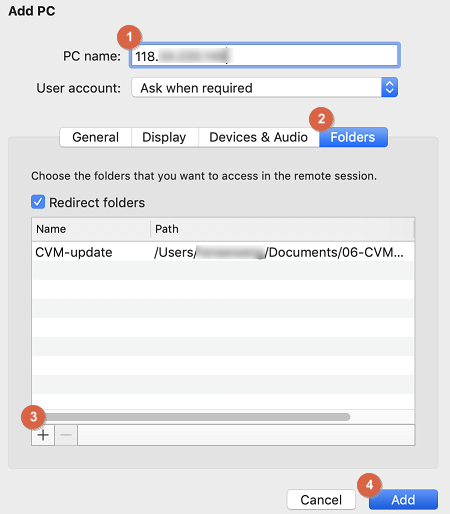
i.在 “PC name” 处输入已获取的云服务器公网 IP。
ii.单击 **Folders** 切换到选择文件夹列表。
iii.单击左下角的,并在弹出窗口中选择需上传的文件夹。
iv.完成选择后,可查看需上传文件夹列表,并单击 **Add** 确认创建。
v.其余选项保持默认设置,完成创建连接。
即可在窗口中查看已成功创建的连接。
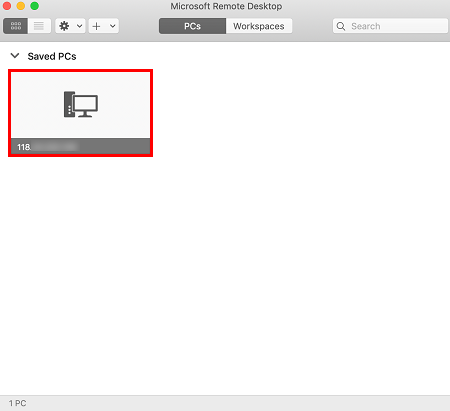
- 双击打开新创建的连接,并在弹出的窗口中根据提示,输入云服务器的帐号和密码,单击 Continue。
说明:
- 云服务器的帐号默认为
Administrator。- 如果您使用系统默认密码登录实例,请前往 站内信获取。
- 如果您忘记密码,请 重置实例密码。
- 在弹出的窗口中单击 Continue 确认连接。

成功连接后将打开 Windows 云服务器界面。
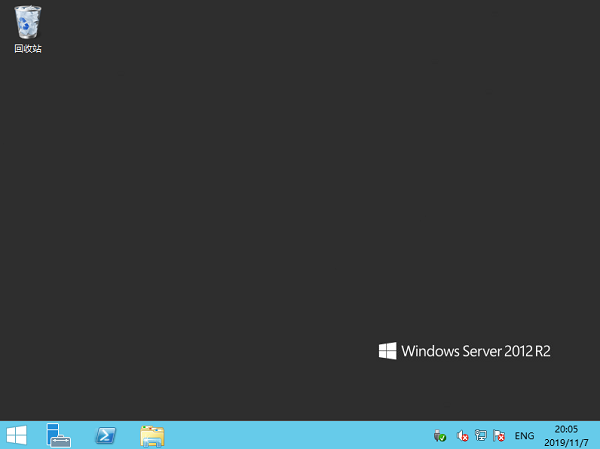
-
选择左下角的 这台电脑,即可看到已共享的文件夹。
-
双击打开共享文件夹,并将需要上传的本地文件复制到 Windows 云服务器的其他硬盘中,即完成文件上传操作。 例如,将文件夹中的 A 文件复制到 Windows 云服务器的 C: 盘中。
下载文件
如需将 Windows 云服务器中的文件下载至本地计算机,也可以参照上传文件的操作,将所需文件从 Windows 云服务器中复制到共享文件夹中,即可完成文件下载操作。